Of course I don't repeat the same steps whenever I create a template - I simply take a photo+mat set from an existing template and then resize, rotate etc for the new template.
Here's a simple illustration of my method.
1a. create a layer for photo and a layer for the mat (at least 105% of the photo depending on how thick you like the border to be)
1b. add a drop shadow to the mat. Play with the distance and the size of the shadow.
- I use 10-18 for distance, 0 for spread and 4-6 for size (depends on size of the mat)
- For the "colour", I use "black" at 39% with "multiply" effect.
- Try to get a sharper shadow (you will blur it later).
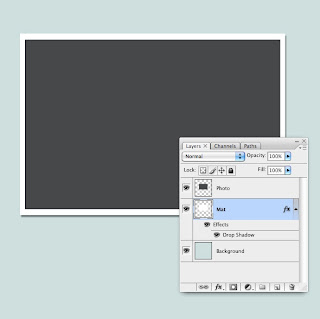
2. Create a layer for the shadow (right click on the "drop shadow" and select "create layer")
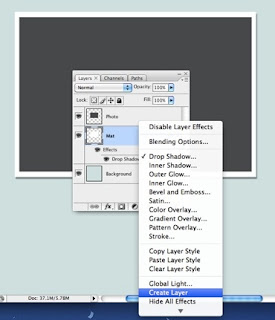
3. The new layer will have the characteristic of the settings you have chosen.
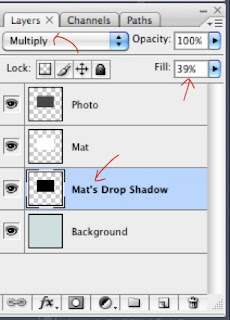
4. Select the shadow layer and use the warp function under Edit -> Transform -> Warp
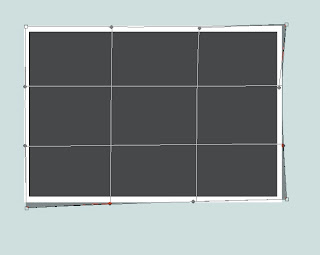
5. After warping, use "Gaussian blur" to unsharpen the shadow for a more realistic feel.
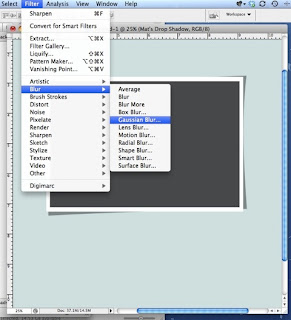
6. Merge Mat layer to Shadow layer and it's done!

It's not so difficult, isn't it?
Hope you'd find this useful and have fun trying it out!

i've been wondering how they warp shadows...thanks for the tutorial!
ReplyDeleteThank you so much! I tought it would be way more difficult.. I'm happy I can finally do it myself..
ReplyDeleteNadiaU
Thank you so so much !
ReplyDeletewhat version of Photoshop did you use , since in CS2 you can not create a layer from Drop Shadow I think
ReplyDeleteIt is CS3.
ReplyDeleteThanks so much for the perfect tutorial!!! I love your templates!
ReplyDelete